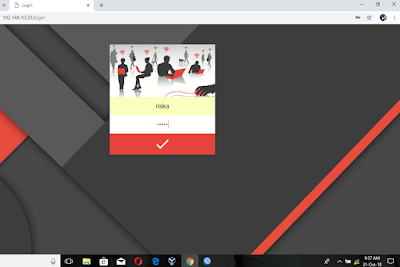Assalamualaikum Wr.Wb
Sebelumnya perkenalkan nama saya Riska Widyawatin biasa dipanggil Riska. Saya sekolah di SMKN 1 Pungging Mojokerto. Saya Kelas 11 SMK atau kelas 2 SMK. Disekolah saya mengambil jurusan Teknik Komputer dan Jaringan (TKJ). Disini saya akan menceritakan pengalaman saya selama magang atau praktek kerja industri di RADNET Surabaya . Menurut saya magang itu sangat penting bagi siswa SMK . Karena magang bertujuan memberi pengalaman kepada siswa untuk belajar lebih mendekatkan kepada dunia kerja atau dunia industri (DU/DI). Alhamdulillah selama magang di RADNET saya mempunyai pengalaman yaitu :
Saya magang di RADNET mulai pukul 08.00-17.00 tempat magang di RADNET ada dua yaitu di Lantai 8 nomor 803 Plaza BRI dan Lantai 6 Gedung Intiland . Saya magang dengan teman saya yang bernama Shiva Dwi Quribatul Uyun. Dan kami magang selama 4 bulan. Selain kami magang kami juga menjadi receptionist . Tetapi kita tetap dapat tugas dari pembimbing selain menjadi receptionist. Pembimbing saya bernama Bapak Darian Rizaludin. Selain kita dibingbing dan dikasih tugas oleh beliau kita juga di bimbing oleh Bapak Moh.Syafril Wardana. Selain itu kita juga sering diajak keluar lapangan langsung seperti ikut mengecek Wi-Fi di Hotel Bumi, Mengecek Server di Hotel Bumi, dan ikut memasang Wi-Fi di Bumi Mandiri Surabaya.
Sebelumnya kami tidak tau apa yang dinamakan Debian, Mikrotik dll. Ternayata sekarang kami sudah tau dan mengerti seperti apa cara install Debian, bagaimana cara konfigurasi DNS Server di debian dll. Alhamdulillah selama kami magang mempunyai pembimbing yang baik dan berpengalaman. Kami juga mempunyai banyak teman yang juga banyak pengetahuan. Dan kami juga senang karena para karyawan di RADNET sangat ramah dan baik. Ditempat kami magang juga diberi kelonggaran untuk memakai fasilitas di tempat prakerin contohnya koneksi jaringan Wi-Fi untuk belajar dll.
Jadi kesimpulannya kita diajarkan untuk bisa disiplin dalam mengerjakan tugas, bertanggung jawab, serta diajarkan kekompakan sesama teman magang yang lainnya. Kita juga menjadi tahu materi yang belum diajarkan di SMK dan kita juga banyak pengalaman yang baru serta mental kita terlatih saat psg di RADNET.
Berikut ini adalah foto-foto saat kita magang di RADNET :
Ikut memasang Wi-Fi di Bumi Mandiri Surabaya
Mengecek Wi-Fi di Hotel Bumi
Mengecek Server di Hotel Bumi
Makan bareng sama teman magang yang di Intiland
Foto bareng teman magang di Gedung Intiland Tower Lantai 12
Foto Bersama dengan karyawan RADNET saat terakhir psg
Foto Bersama Pembimbing
Foto bersama pembimbing
Kami ucapkan terima kasih kepada PT.RAHAJASA MEDIA INTERNET yang telah meyediakan tempat untuk Praktek Kerja Industri/PKL. Terima kasih juga kepada pembimbing yang membimbing kita selama 4 bulan ini. Terima kasih atas ilmu-ilmunya yang telah diberikan kepada kita. Dari yang tidak kita mengerti hingga saat ini kita mengerti. Terima kasih kepada semua karyawan RADNET yang ramah,baik kepada kami :)
Wassalamualaikum Wr.Wb :)