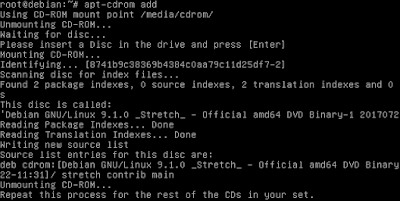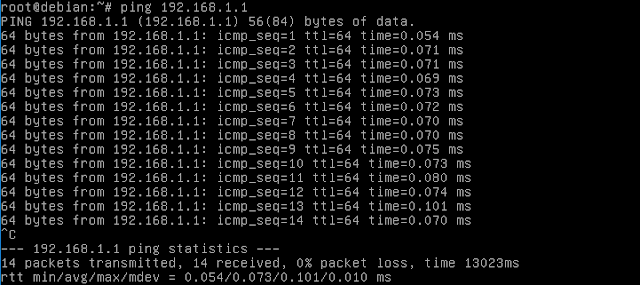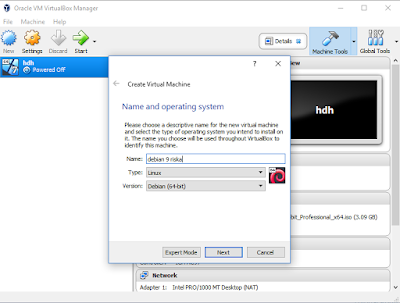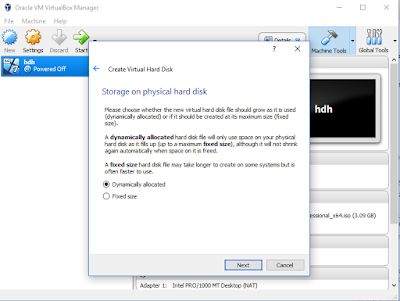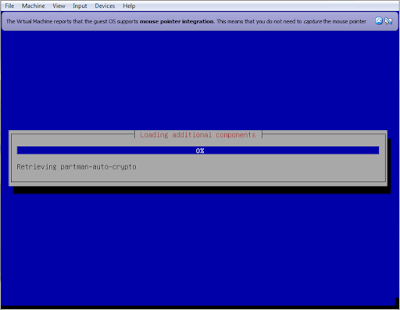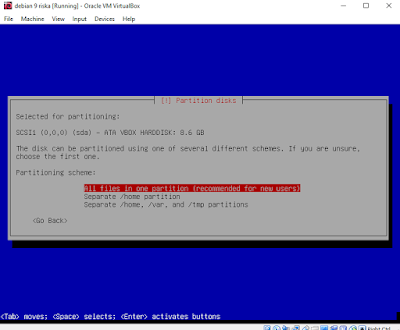Disini saya akan membahas cara install DNS SERVER di Debian 9 dengan membuat satu domain saja. Sebelum install DNS SERVER kita memerlukan file iso yang akan digunakan dalam proses penginstallan. Didalam tutorial saya kali ini menggunakan file iso :
- debian-9.1.0-amd64-DVD-1
- debian-9.1.0-amd64-DVD-1
1. Setelah install debian 9, kemuadian masuk sebagai root. Dan tulis psswordnya juga.
2. Sebelum kita install Bind9. Kita install lebih dahulu yang di perlukan pada saat proses penginstallan DNS SERVER . Kita install net-tools jangan lupa masukkan DVD Binary-1 terlebih dahulu.
3. Kemudian install dnsutills
4. Install aptitude
ketik y untuk melanjutkan proses
5. Kemudian ketik apt-cdrom add. Lalu tekan Enter.
6. Setelah itu install apache2
Ketik y untuk melanjutkan proses
7. Ketik apt-cdrom add masukkan DVD Binary-2
8. Selanjutnya kita install bind9.
ketikkan y untuk melanjutkan proses
Jika keluar perintah seperti gambar di bawah ini maka masukkan DVD Binary-1 lalu tekan enter.
masukkan DVD Binary-2
9. Masukkan ke etc/bind kemudian ubah named.conf.default-zones.
10. Setelah masuk, edit localhost sesuai nama domain yang telah dibuat dan 127 sesuai dengan ip address yang digunakan. Dan simpan dengan cara ctrl+x kemudian y dab tekan enter.
11. Kemudian ubah network interfaces nya. Setelah selesai,simpan dengan ctrl + x lalu y dan enter.
12. Copy kan db.local ke domain yang sudah di buat tadi dan db.127 ke ip yang digunakan.
13. Edit db.riska seperti dibawah ini dan simpan..
14. Edit db.192 dan simpan.
15. Lalu edit resolv.conf seperti dibawah ini kemudian simpan.
16. Lalu restart Bind9.
17. Setelah itu kita uji domain dengan cara ketik perintah seperti dibawah ini.
18. Setelah berhasih di uji coba. Kita ke control panel kita atur ip dns server yang kita atur tadi.
19. Selanjutnya kita coba di browser. Ketikkan domain yang sudah di buat tadi. Jika muncul tampilan seperti gambar di bawah ini, maka berhasil.
20. Selesai.