Tutorial Install Debian 9 di Virtual Box
Dibawah ini adalah langkah-langkah seperti dibawah ini :
1.Buka virtual box, kemudian klik New pada icon warna biru paling pojok. Akan keluar tampilan seperti dibawh ini. Masukkan nama, type system operasinya dan versi nya. Setelah itu klik Next atau tekan enter juga bisa.
2.Atur memori yang akan digunakan selanjutnya Next.
3.Maka akan muncul tampilan dibawah ini. Lalu pilih Create a Virtual Hard disk Now kemudian klik Next.
4.Untuk file tipe Hard Disk,pilih VDI(Virtual Box Disc Image). Selanjutnya pilih Next.
5.Akan muncul jendela Storage on Physical hard disk, selanjutnya pilih Dynamically allocated selanjutnya Next.
6.Kemudian akan muncul tampilan ini, kemudian beri nama selanjutnya klik create.
7.Setelah selesai, buka menu setting. Pilih storage > empty (Pada controller : IDE) > Klik icon cd (pada optical drive) > pilih file ISO Debian 9 yang akan digunakan.
setelah itu pilih Ok
8.Setelah itu pilih Network > ubah jaringan NAT menjadi Host-Only adapter > Ok.
9.Kemudian jalankan debian dengan cara klik start. Lalu akan muncul pilihan dua penginstallan ada graphic install atau Install. Disini saya memilih Install.
10.Pilih bahasa yang akan digunakan selama proses penginstallan.
11.Pilih negara untuk menyesuaikan zona waktu. Karena tidak ada indonesia maka pilih Other > Enter.
12.Kemudian akan keluar tampilan seperti dibawah ini pilih asia karena indonesia merupakan bagian dari wilayah asia.
13.Pilih Indonesia
14.Kemudian pilih United States.
15.Maka selanjutnya akan muncul tampilan Keymap to use pilih saja American English.
16.Tunggu sampai selesai
17.Klik enter untuk melanjutkan proses instalasi
18.Untuk metode konfogurasi jaringan, pilih configure network manually.
19.Isi Ip Address disini saya menggunakan Ip Address 192.168.1.1/24 lalu enter.
20.Isi gateway lalu enter.
21.Isi juga name server addressnya lalu enter.
22.Tunggu installasinya sampai selesai.
Isi host name dan domain name nya juga kemudian tekan enter.
23.Kemudian isikan juga pasword root nya.
24.Isikan nama user yang baru lalu enter.
25.Isikan user name nya juga. Tekan enter.
26.Isi paswordnya lalu enter.
27.Pilih zona waktu kemudian tekan enter.
kemudian tunggu
28.Untuk metode pemartisian pilih Guided-use intire disk.
29.Kemudian tekan enter.
30.Keluar tampilan ini, pilih All filles in one partition (recommended for new users) lalu enter.
31.Pilih finish lalu enter.
32.Untuk pilihan tulis perubahan,pilih ya lalu enter.
33.Tunggu proses penginstallan sampai selesai
34.Maka akan muncul tampilan seperti gambar dibawah ini. pilih No dan enter.
pilih No lagi.
kemudian tunggu proses instalasinya.
35.Jika keluar tampilan dibawah ini pilih No dan enter.
36.Kemudian pilih software yang akan diinstall,saya hanya memilih standart system utilities saja (yang paling bawah sendiri) Enter.
37.Kemudian akan muncul jendela untuk install the GRUB root loader on a hard disk, pilih saja yes lalu enter.
38.Pilih /dev/sda lalu enter.
Tunggu proses installasi GRUB boot loader sampai selesai.
39.Pilih continue untuk menyelesaikan proses installasi
Lalu login
Jika ingin tampilan desktop maka akan muncul seperti gambar dibawah ini
40.Selesai.

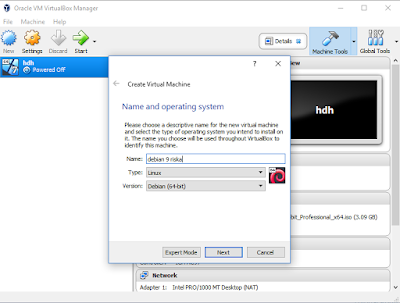



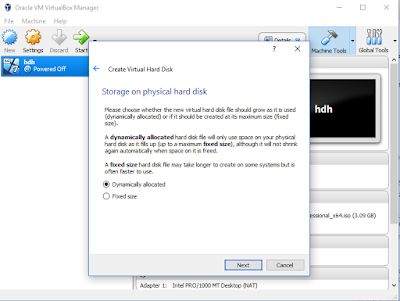




























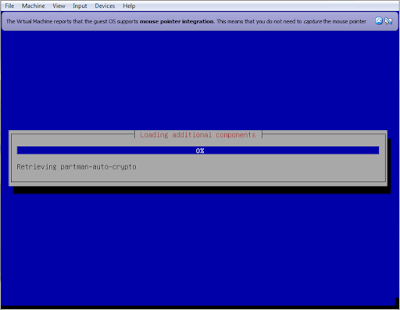


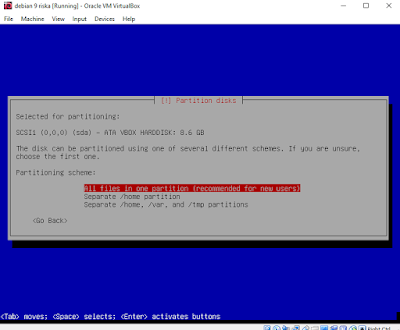















No comments:
Post a Comment